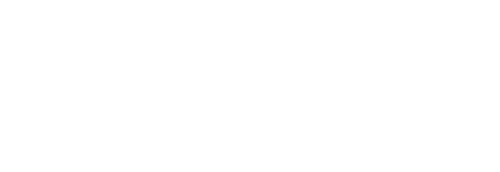Screens 4 for macOS
Control any computer from your Mac
from anywhere in the world.
Seeking a Back to My Mac alternative?
Screens does the job insanely well and offers even more features!
Download Screens Express
Screens Express is a great solution to the problem of remote troubleshooting for family members, friends or clients. Simply download and run this free utility on the Mac you wish to control and connect via Screens. It's that easy!
Screens Express for macOS
Screens Express is a free utility complementary to Screens for iOS or Mac that grants a trusted party access to your Mac via a unique and temporary link. It ensures that the required services are configured and running properly on your Mac and configures your router so that your Mac can be accessed remotely.
The remote user that receives your sharable link never sees your username or password. He/she can use your link via Screens for iOS or macOS to connect to your Mac.
You can close the connection anytime you wish.
Note: Screens Express requires macOS 10.10 Yosemite or later.
Instructions
Download and Launch Screens Express
On the Mac you will be connecting to, download the app by clicking on this link: https://edovia.com/screens-express/latest
Then, simply double-click on the Screens Express icon to launch the app.
Required Service and Settings Validation
Screens Express will verify that the required settings are properly configured. If that is not the case, you will need to grant Screens Express permission to make those changes for you. Screens Express will restore those settings back to their initial state when you close Screens Express.
Sharable Link
Once the operation is complete, Screens Express will generate a unique link, which can be shared with the person who wish to connect to your Mac. You can choose to change that link every time you use Screens Express or make that link the same on each use.
Simply select and copy the unique link or click the Share button to get a list of options:
The person receiving that link can then tap or click on that link, which will automatically open Screens and initiate a connection to the Mac.
Incoming Connection
Until a connection has been made, Screens Express is in wait mode. When an incoming connection has been detected, you will be prompted to allow the remote guest connection to continue. Click on Share Screen to let the connection go through.
From this point, the person has access to your Mac like he or she would be sitting in front of it.
Closing the Connection
To close the connection, you can either Quit the app or click the Close button if you wish to close the connection but keep Screens Express running.
Troubleshooting
Make Sure Screens Express Is Running
Screens Express was designed to only operate when it is running and will not run in the background. If you close Screens Express, your sharable link will become invalid until you launch the app again.
Internet Connection
Make sure that your Mac is connected to a network and that it has access to the Internet.
Grant Screens Express The Permission To Perform Some Actions
When prompted by Screens Express, please enter your password so it can apply temporary changes on your behalf.
Accept Screen Sharing Requests
When prompted, click on Share Screen to let the connection go through.
For more information click here