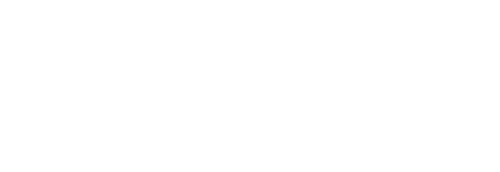Screens 4 for macOS
Control any computer from your Mac
from anywhere in the world.
Seeking a Back to My Mac alternative?
Screens does the job insanely well and offers even more features!
Download Screens Express
Screens Express is a great solution to the problem of remote troubleshooting for family members, friends or clients. Simply download and run this free utility on the Mac you wish to control and connect via Screens. It's that easy!
Screens Express for macOS
Screens Express is a free utility complementary to Screens for iOS or Mac that grants a trusted party access to your Mac via a unique and temporary link. It ensures that the required services are configured and running properly on your Mac and configures your router so that your Mac can be accessed remotely.
The remote user that receives your sharable link never sees your username or password. He/she can use your link via Screens for iOS or macOS to connect to your Mac.
You can close the connection anytime you wish.
Note: Screens Express requires macOS 10.10 Yosemite or later.
Instructions
Download and Launch Screens Express
On the Mac you will be connecting to, download the app by clicking on this link: https://edovia.com/screens-express/latest
Then, simply double-click on the Screens Express icon to launch the app.
Required Service and Settings Validation
Screens Express will verify that the required settings are properly configured. If that is not the case, you will need to grant Screens Express permission to make those changes for you. Screens Express will restore those settings back to their initial state when you close Screens Express.
Sharable Link
Once the operation is complete, Screens Express will generate a unique link, which can be shared with the person who wish to connect to your Mac. You can choose to change that link every time you use Screens Express or make that link the same on each use.
Simply select and copy the unique link or click the Share button to get a list of options:
The person receiving that link can then tap or click on that link, which will automatically open Screens and initiate a connection to the Mac.
Incoming Connection
Until a connection has been made, Screens Express is in wait mode. When an incoming connection has been detected, you will be prompted to allow the remote guest connection to continue. Click on Share Screen to let the connection go through.
From this point, the person has access to your Mac like he or she would be sitting in front of it.
Closing the Connection
To close the connection, you can either Quit the app or click the Close button if you wish to close the connection but keep Screens Express running.
Troubleshooting
Make Sure Screens Express Is Running
Screens Express was designed to only operate when it is running and will not run in the background. If you close Screens Express, your sharable link will become invalid until you launch the app again.
Internet Connection
Make sure that your Mac is connected to a network and that it has access to the Internet.
Grant Screens Express The Permission To Perform Some Actions
When prompted by Screens Express, please enter your password so it can apply temporary changes on your behalf.
Accept Screen Sharing Requests
When prompted, click on Share Screen to let the connection go through.
For more information click here
Configuring TouchOSC
Syncing TouchOSC templates to your iPad and connecting TouchOSC to your computer .
TouchOSC talks to your DAW via TouchOSC Bridge, and the CC data streaming over WiFi (or USB), from your iPad gets passed through to VE Pro. Below are the instructions for installing a custom TouchOSC template onto your iPad, and making sure it’s passing data to your DAW.
Make sure that TouchOSC Bridge is running.
Check that TouchOSC on your iPad is on the same network as your computer, (or connect to your computer via a USB cable). If you’re using a Mac, (and maybe this works for a PC too), and it’s connected to the network via an Ethernet cable instead WiFI, that’s ok. Your router should be smart enough to hand off LAN traffic between your WiFI network and devices using Ethernet. This allows your computer to get much faster speeds from the internet and your ISP’s servers, and still communicate with WiFi devices.
You’ll TouchOSC Editor to sync the template with your iPad. If you don’t have it, download it from the Hexler website. https://hexler.net/products/touchosc
Direct links:
macOS: https://hexler.net/pub/touchosc/touchosc-editor-1.8.9-macos.zip
Windows: https://hexler.net/pub/touchosc/touchosc-editor-1.8.9-win64.zip
Download one of my custom TouchOSC templates to your Documents folder. (If there is no link here, there will be soon. Please check back!)
Open TouchOSC Editor and open the template, (or one of the stock templates that came with the TouchOSC Editor download.
Click on the green Sync button.
On your iPad, in TouchOSC, click on the small grey dot on the top right of the screen. That takes you to the TouchOSC settings. (see red circle in image).
Click on the first connections menu (circled in red below), and select your computer name or DAW name, (whichever shows up). Both your iPad and computer must be on the same network for these steps to work).
Click on the second connection menu (circled in green above), and click on your computer’s name if it shows up.
Click on the Layout menu, (circled blue in image), then at the top click Add and click on your computer name. That will add the file being sent to your iPad via Sync.
Tap on the name of the template just added to your iPad, then Done at the top right and the template will appear.
That’s it. Everything should just work. Remember TouchOSC Bridge has to be running.
If you need to see the CC values being sent from the faders, there are a few easy ways to do this but probably the quickest is just to record enable a MIDI track in your DAW, record some fader automation, then look at the Event Data for that data. Or download the very useful and free MIDI Monitor app at: https://www.snoize.com/MIDIMonitor/
Enjoy!
The Modular Template™ READ ME Support Page
This page serves as the public ReadMe for The Modular Template™.
The Modular Template™ comes with:
A pre-built Vienna Ensemble Pro instance file (.vep64) for the sample library or group of VIs it represents.
Digital Performer Clippings files. These include MIDI Tracks that have been completely pre-configured for the sample library or group of VIs they represent, including track names and output routings, These clippings can be added and deleted as desired without forgetting their output assignments. These can be combined with clippings from other Modular Template libraries, mixed and matched into the ensembles of any kind without loosing their routing information.
Digital Performer Project files. This project is set up to work with the Vienna Ensemble Pro instance file (.vep64) and uses Vracks so that multiple sequences can access Vienna Ensemble Pro. You may store the Return Aux Tracks in Vracks or in a sequence. I recommend keeping them in Vracks, however you’ll loose the ability to automate those Aux Tracks. If you need automation I’d recommend that you perform your automation with Vienna Ensemble Pro’s mixer automation instead, or use MIDI CC automation, (which is more natural when using CC1 as opposed to CC11). However, if you must use the Return Aux Tracks for automation you may do so. In this case you’ll need to leave them in the sequence and they’ll only be available to that sequence.
iOS Controllers. Some libraries will come with Composer Tools Pro directories for your iPad. See the instructions included with your download for further info.
TouchOSC controllers may be available upon request. Custom Metagrid controllers for Digital Performer are available upon request. My Metagrid controllers use the main page from the default Metagrid View Set for Digital Performer, but add many completely custom scenes for controlling Digital Performer.
General instructions for completing your Modular Template™ setup.
(images and video coming soon)
Launch Vienna Ensemble Pro.
Launch Digital Performer.
Open The Modular Template™ Project File in Digital Performer.
Go to the Project menu and select Add Track, Instrument Track, VSL, and choose the Vienna Ensemble Pro MAS (Stereo) plugin.
5. Open the new Instrument track. It’s the Vienna Ensemble Pro plugin interface. Find the Instance name in the list that’s shown and select it. Click Connect.
6. Hold down Control-Command-A. This will create one Aux Track.
(See appendix A in your ReadMe file and use the name there to name this track).
Right-Click on track and choose Move Selected Tracks, Move Selected Tracks to V-Racks… and choose “Returns” from the list that’s in the V-Rack window.
7. Press Shift-U to open Bundles. Click on Instruments tab and click Add Multiple.
(see appendix C of your ReadMe).
Double Click the LR under 3-4, 5-6, 7-8. etc…
7. Press Shift-Control-Option-A and create Multiple Aux Tracks...
(see appendix B in your ReadMe).
8. Select the Aux Tracks and press Option-A to open the Track Assignments window.
Select:
Assign Audio Inputs
Assign to consecutive inputs
Assign Audio Outputs
Assign all selected tracks to this output
9. Pull down the menus to the right of the check boxes and choose the Bundles you created in Step 7. (You’ll choose inputs that look similar to the inputs in the image below).
9. Drag and drop the MIDI Clippings file from your download info the Tracks Overview Window. You’ll also find these in the Content Browser Side Window.
10. Save Digital Performer.
[END]